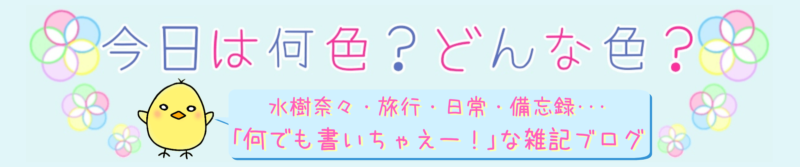この記事には広告を含む場合があります。
記事内で紹介する商品を購入することで、当サイトに売り上げの一部が還元されることがあります。
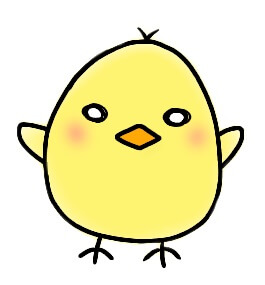
こんにちは!
シロみむ(@naniiro_blog)です。
ブログを書くときって何を使って書いてますか?
私は自宅ではノートパソコンを使ってますが、外出先ではiPad 10.2インチ(第7世代モデル)を使ってブログを書いています。
iPadはノートパソコンより軽くて小さいから、持ち運びするのにとっても便利なんです!
もし「自宅以外でもブログ作業したいけど、ノートパソコンを持ち歩くの大変だな…」って感じてるなら、iPadを買ってみるのはどうですか?
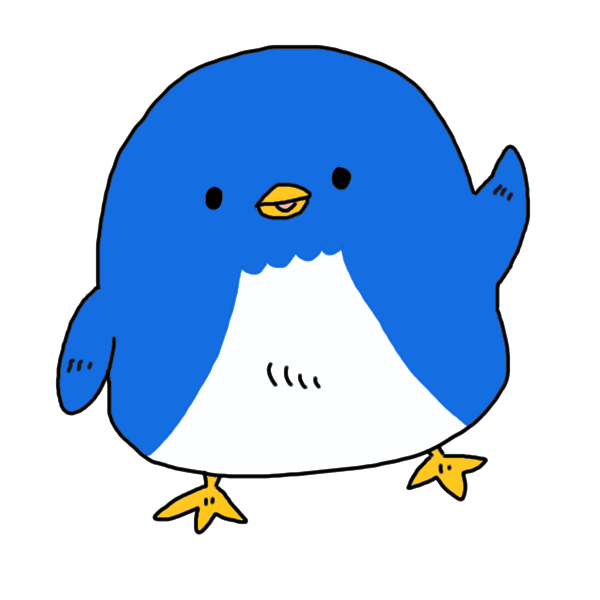
iPadが軽くて持ち運びしやすいのはわかるけど、iPadでブログって書けるの?
って思う人もいるかもしれません。
私もiPadを購入する前は、ちゃんとブログが書けるか疑問に思ってました。
その疑問を解決するために、この記事ではiPadでWordPressブログを書いた感想を紹介します。
- iPadでブログが書けるか半信半疑な人
- iPadでブログを書いた感想を知りたい人
- iPadでブログを書くときに、あると便利なグッズを知りたい人
実際にこの記事はiPadを使って書いてるので、どんなことができるのか参考にしてみてください。
使用してるのはiPad 10.2インチ(第7世代モデル)

私が外出先でブログを書く時に使ってるのは、iPad 10.2インチ(第7世代モデル)です。
普段は自宅で作業することが多く、外出先でブログを書く頻度の方が少ないのでWi-Fiモデルを購入しました。
そのためフリーWi-Fiがない環境では、スマホのテザリング機能を使ってネットに接続して使っています。
iPad 10.2インチ(第7世代モデル)を選んだ理由
iPadは他にも種類があるので、購入前はどれにするか正直悩みました。
私がiPad 10.2インチ(第7世代モデル)を選んだ理由を参考程度に書いておきます。
- 他の種類に比べてiPad 10.2インチ(第7世代モデル) の価格が安い!
- 自宅ではノートパソコンを使うので、iPad ProやiPad Airほどの高スペックは求めてない。
- iPad miniの軽さには惹かれるが、普段は15.6型ノートパソコンを使っているため画面サイズが小さく感じる。
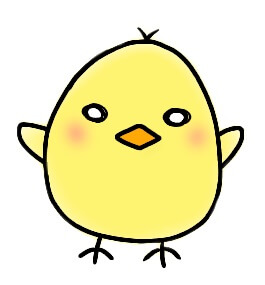
高スペックじゃなくていいなら、iPad 10.2インチ(第7世代モデル)は価格も安くておすすめ!
ブログを書いたり、アプリで簡単なイラストを描いたり、YouTubeを見たりって感じの使い方なら充分使えるよ。
iPadにキーボードとマウスを接続すれば、パソコンみたいに使える

iPad本体だけでもブログは書けますが、私はよりパソコンに近い形で使うために、
- スタンド機能付きのカバーケース
- Bluetoothキーボード
- Bluetoothマウス
も使ってます。
65°と30°の2つの角度で使えるスタンド機能付きのカバーケースです。
使い勝手が良くて気に入ってます。
折りたたみできて、コンパクトに持ち運びできるところが気に入ってます。
iPad 10.2インチ(第7世代モデル)はApple純正のキーボード『Smart Keyboard』にも対応してますが、カバーケースと一体型で値段も高めなのでやめました。
関連【iClever】Bluetoothキーボード IC-BK06のレビュー
小さめで持ち運びしやすいBluetoothマウスです。
私は手が小さめなので、フィット感も気に入ってます。
関連【ELECOM】Bluetoothマウス M-BT17BBBKのレビュー

キーボードとマウスがあると、パソコンみたいに使えてとっても便利!
ブログを書く時はかなり役立つよ。
iPadでWordPressブログを書いた感想
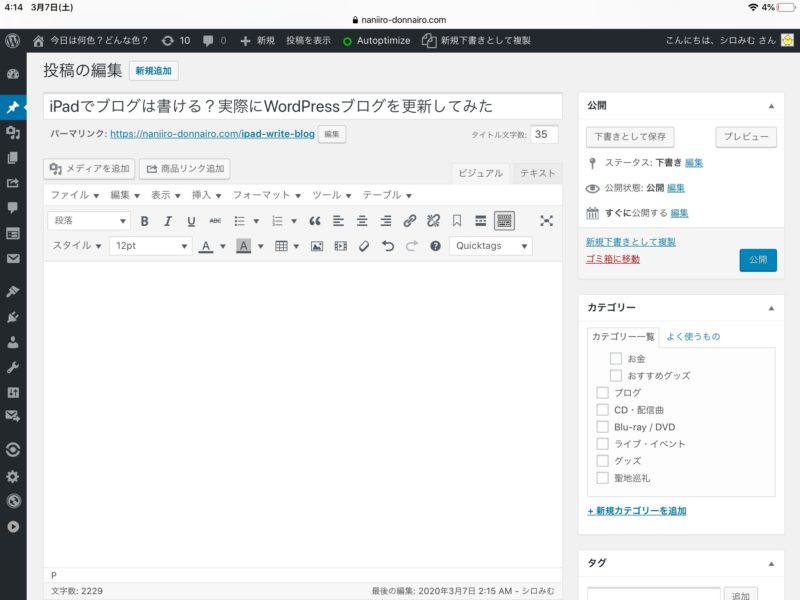
ここではiPad 10.2インチ(第7世代モデル)を使って実際にブログを書いてみた感想を、作業段階ごとに書いていきます。
私はWordPressアプリを使わず、ノートパソコンの時と同じく管理画面からログインして作業してます。
ブラウザはSafariを使用。
まだグーテンベルクを使ってないので、クラッシクエディターで書いてます。
記事タイトルを書く
記事タイトルは問題なく書けます。
ノートパソコンで書くときと何も変わりません。
パーマリンクを編集する
パーマリンク(記事のURL)の編集もできます。
こちらも特に問題ないです。
見出しを作る
見出しも作れました。
見出しはプラグイン『AddQuicktag』に登録して使ってます。
マウス操作が微妙にノートパソコンと違います。
AddQuicktagに登録したタグを開いてマウスホイールを動かすと、画面全体がスクロールされちゃいました。
タグ内だけをスクロールしたいときは、タグ内のどこか1ヶ所をクリックしたままの状態でマウス本体を動かすとスクロールできるようです。
本文を書く・本文を装飾する
本文も問題なく書けます。
ただ、使ってるBluetoothキーボードは持ち運びしやすいコンパクト設計なので、ノートパソコンのキーボードとはキー配置が違ってます。
慣れてないと少し使いづらいです(汗)
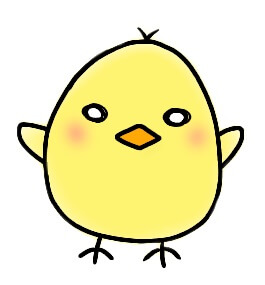
この記事を書いてる間にもだいぶ使いやすくなってきたし、キーボードに慣れれば大丈夫だと思うよ。
ちなみにBluetoothキーボードはあった方が、断然作業しやすいです!
iPadだけでも文字は打てるけど、画面が半分くらいキーボードで隠れちゃうから見にくいんですよね(汗)
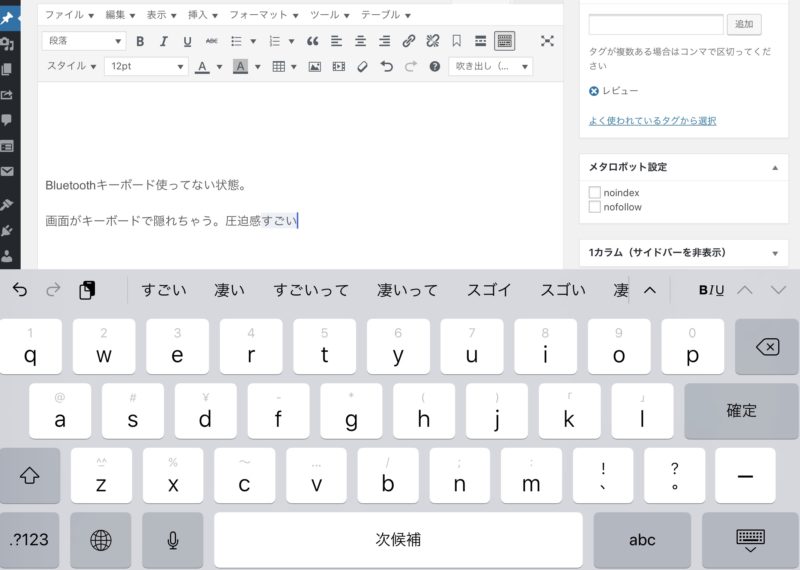
Bluetoothキーボードを繋いでれば、画面内にキーボードが出てこなくなりますよ。
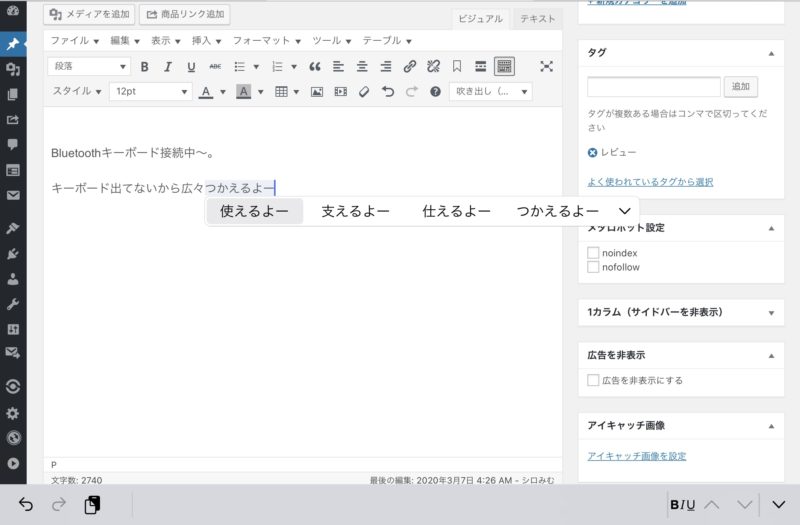
本文の装飾も問題なくできました。
太字とか、マーカーとか、文字の大きさ変えたりとか。
吹き出しや箇条書き、ボックスも使えます。
プラグイン『Rinker』の商品リンクも貼れました。
画像を挿入する
画像の挿入もできました。
パソコン同様、「メディアを追加」ボタンから操作します。
iPad内に保存されてるファイルをアップロードできて、記事内に挿入できます。
そのままだとファイルの容量が大きい画像も、iPadに入ってるアプリ『ショートカット』を使えばリサイズできます。
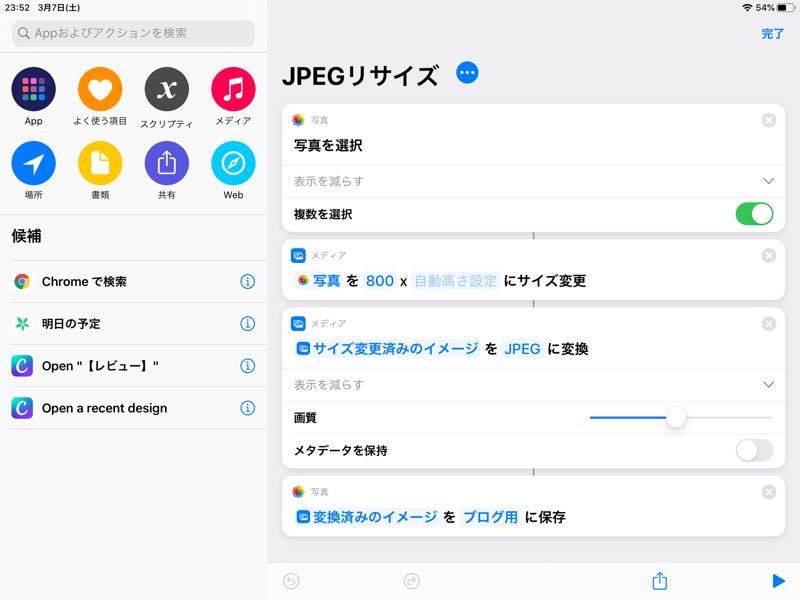
Canvaでアイキャッチ画像を作る
ノートパソコンで作業するときと同じように、アイキャッチ画像はCanvaを使って作りました。
iPadの場合、Canvaのアプリがありますよ。
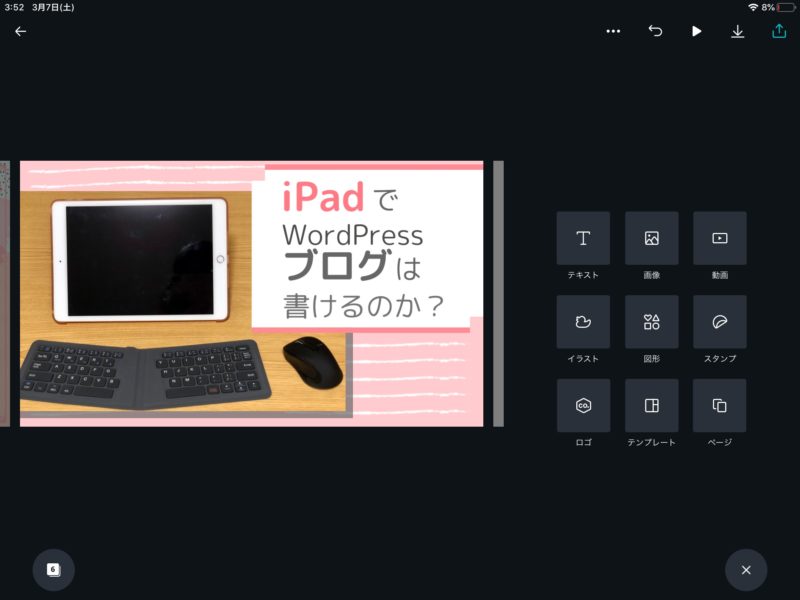
普段はノートパソコンで使ってるからか、アプリは少し操作方法や画面が違ってわからない部分もありました。
個人的にはノートパソコンの方が使いやすくて、アプリは使いにくかったです。
アプリの操作に慣れてないだけかもだけど…。
編集中に重たくて使いにくいって感じることもあったので、別のアプリを探すのもありかもって思いました。
※アプリを再起動すれば、一時的に重たいの直るって感じでした。
まとめ:ほぼパソコンと同じ。iPadでもブログは書ける!
実際にiPadでWordPressブログを書いてみましたが、特に問題なく作業できました。
BluetoothキーボードやBluetoothマウスも使えば、完全にパソコンと一緒とは言えないけど、ほぼパソコンと同じ感じで記事が書けます。
ノートパソコンより持ち運びもしやすいし、外出時の作業用にiPadはピッタリ!
ぜひ外出先でのブログ作業用に、iPadを検討してみてください。