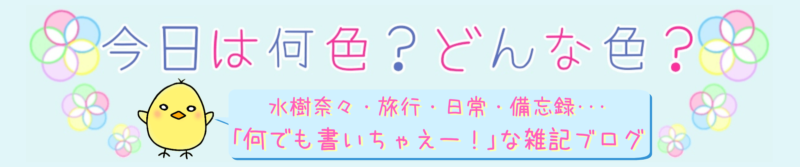この記事には広告を含む場合があります。
記事内で紹介する商品を購入することで、当サイトに売り上げの一部が還元されることがあります。
こんにちは!シロみむ(@naniiro_blog)です。
知らない土地でもカーナビがあれば、ルートがわかって便利ですよね♪
けど、カーナビに目的地を入れたいのに・・・
 シロみむ
シロみむ
施設の名前や住所、電話番号で検索しても、ピンポイントの場所が出てこない~!
なーんて、経験したことありませんか?
この記事では、マップコードを使って、目的地までのルートを検索する方法を紹介します。
カーナビによっては、マップコードに対応していない機種もあります。
「マップコードって何?」って思う人もいるかもしれませんね。
簡単に説明すると・・・
マップコードは、日本全国のあらゆる場所を特定するのに、割り当てられてるナンバーみたいなものです。
(「マップコード」および「MAPCODE」は㈱デンソーの登録商標です。)
それでは、画像付きで説明しながら、
- 目的地のマップコードの調べ方(2種類)
- カーナビに目的地のマップコードを入力する方法
について書いていきます。
それでは、ど~ぞ。
マップコードの調べ方①:大まかな目的地を知りたい場合
観光地や施設のマップコードを調べる方法です。
観光地や施設の場所はわかりますが、『施設の駐車場』など特定の位置のマップコードは、把握できないこともあります。
マップコードを調べる手順
- 「○○(施設の名前) マップコード」でネット検索
- マップコードが書いてあるサイトを開く
- サイト内に書いてあるマップコードを探す
以上。 はい、簡単(笑)
この方法で出てきたマップコードは、サイトごとに微妙に違う場合もあります。
マップコードは、*(アスタリスク)以降の数字まで含めると、約3m四方の位置を特定できる数字。
つまり、3m四方より大きい施設内には、いくつもマップコードがあるということになります。
マップコードの調べ方②:ピンポイントで目的地を知りたい場合
『施設内の駐車場』のような特定の場所や、観光地や施設以外の場所のマップコードを調べる方法です。
大まかな場所ではなく、ピンポイントで目的地を探すことができます。
ちょっと面倒くさいけど、手順はこんな感じ。
- Googleマップのストリートビューで目的地を確認
- ストリートビューで確認した目的地のマップコードを調べる
それでは、やり方を書いていきます。
iPhoneを使ってやり方を説明してますが、Androidのスマホでも同じようにできました。
例として、説明中に出てくるスクリーンショットは『備瀬のフクギ並木(沖縄)』を調べたものを使ってます。
1.Googleマップのストリートビューで目的地を確認!
まずは、Googleマップのストリートビューを使って、目的地を確認します。
Googleマップを拡大して、目的地をピンポイントで決めましょう。
行きたい場所が見つかったら、地図上の場所を覚えておいてください。
Googleマップのストリートビューの使い方がわからない場合は、以下をクリックしてください。
1.「Googleマップ」でネット検索し、『Googleマップ』を開きます。
2.検索窓(赤枠部分)に、施設名や住所を入力して検索します。
《例》「備瀬のフクギ並木」と入力して検索しました。
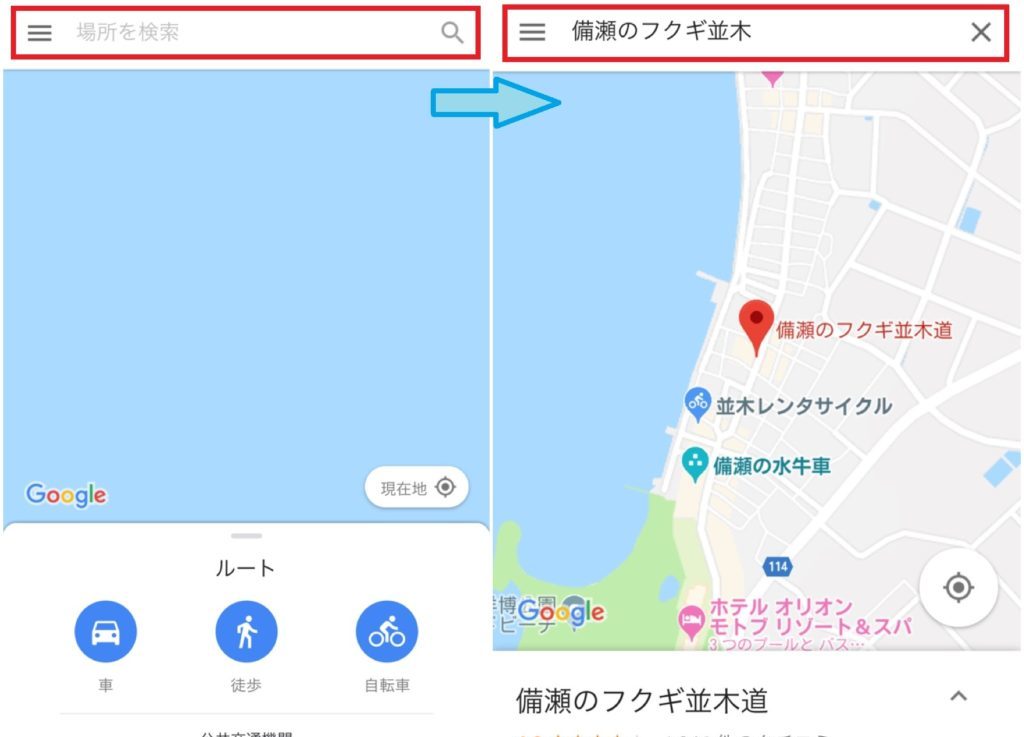
3.ストリートビューを確認したい施設のマークをタップします。
《例》備瀬のフクギ並木近くの駐車場が見たかったので、試しに近くにある「公衆トイレ」をタップしました。

4.左画像の赤枠部分をタップすると、右画像のように詳細が表示されます。
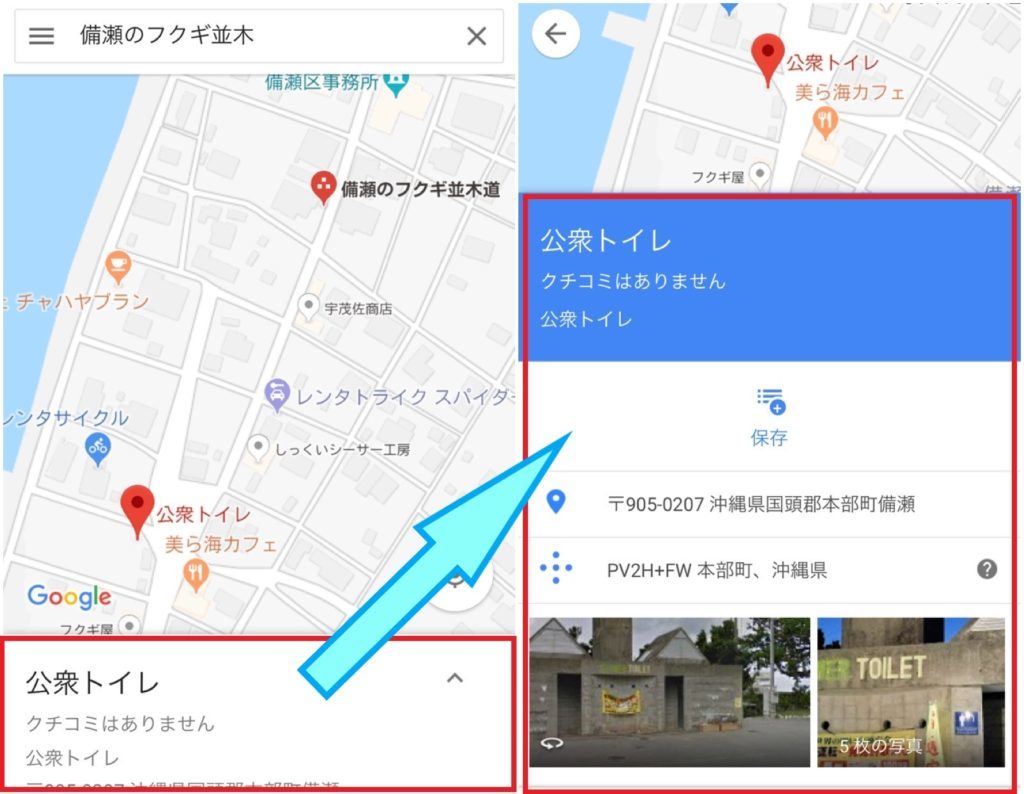
5.施設の詳細内にある左下の写真(赤枠部分)をタップすると、ストリートビューが表示されます。
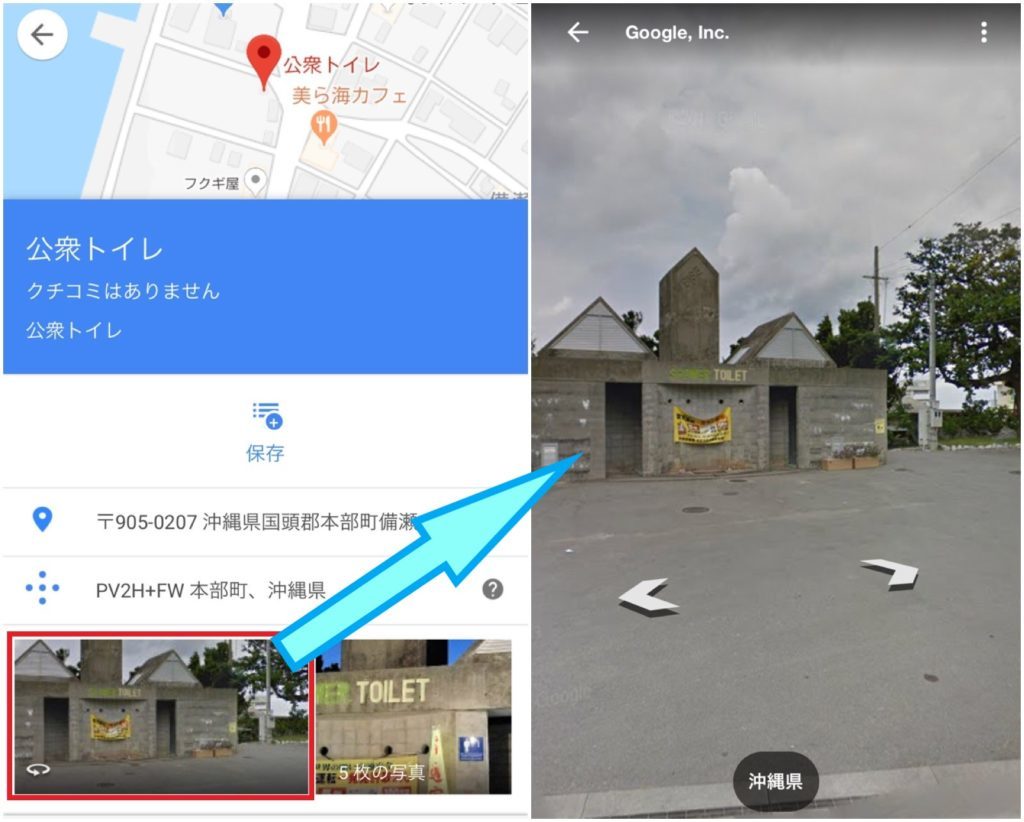
6.ストリートビューの画面は、上下左右にスクロールすることで、視点を動かせます。
《例》視点を動かしたら、公衆トイレ横に駐車場らしき場所を発見しました。
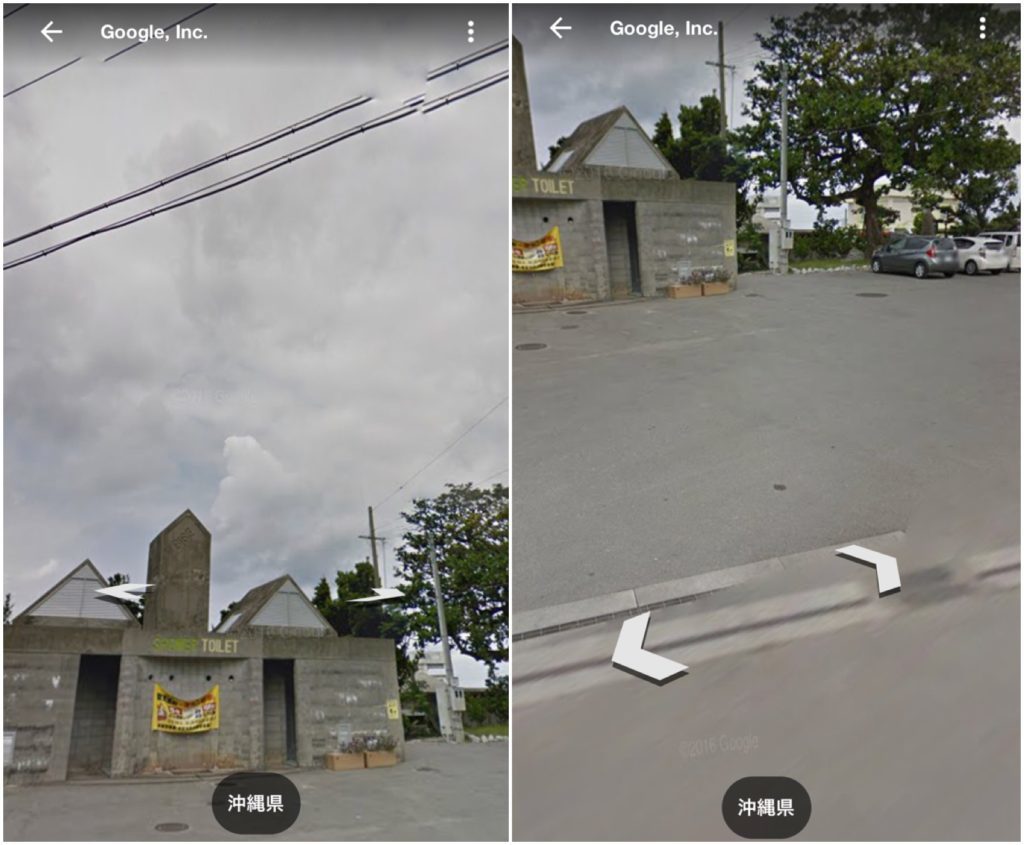
7.行きたい方角の矢印をタップすると、その方向に進むことができます。
《例》駐車場付近を見たかったので、矢印をタップして左画像の奥の方へ進んでみました。
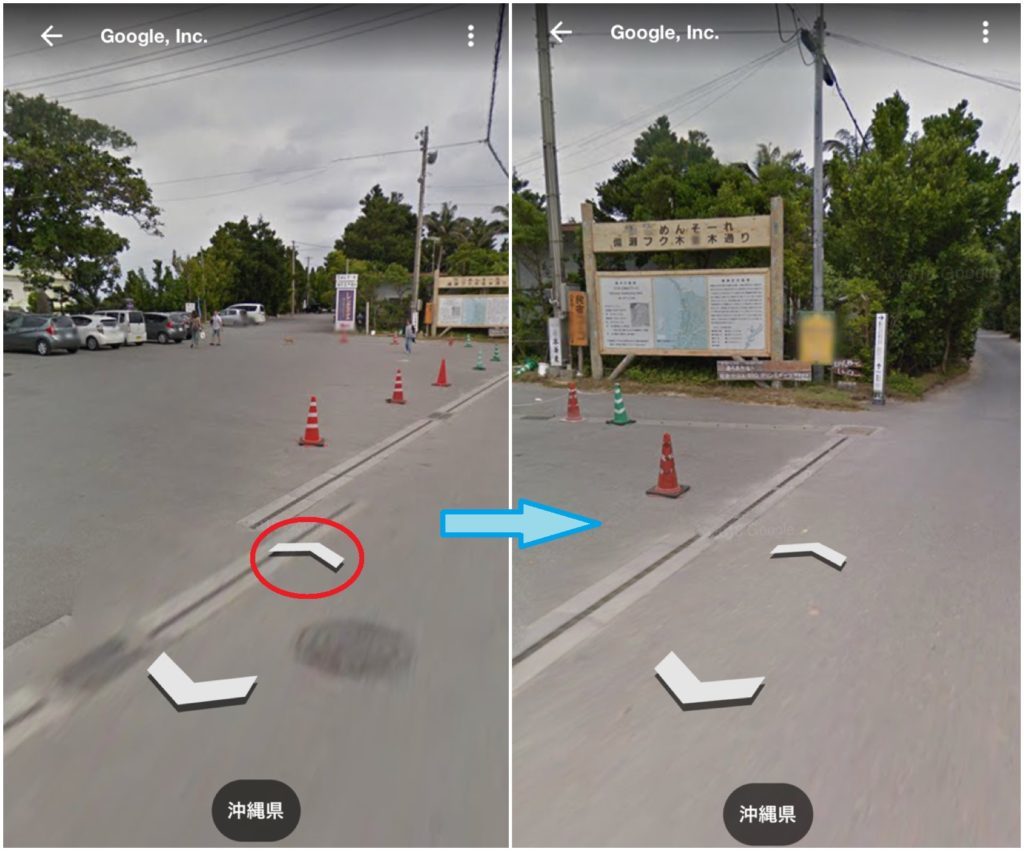
場所によっては、ストリートビューに矢印が表示されず、移動できないところもあります。
その場合は地図画面に戻って、近くにある別の施設のストリートビューを探してください。
8.左上の矢印(赤丸部分)をタップして地図画面に戻り、目的地を確認して覚えておきます。
※地図画面は、ストリートビューで移動した先ではなく、最初にストリートビューを開いた場所に戻ります。
※ストリートビューでの移動先を目的地にしたい場合は、移動した先の地図上の場所を覚えてください。
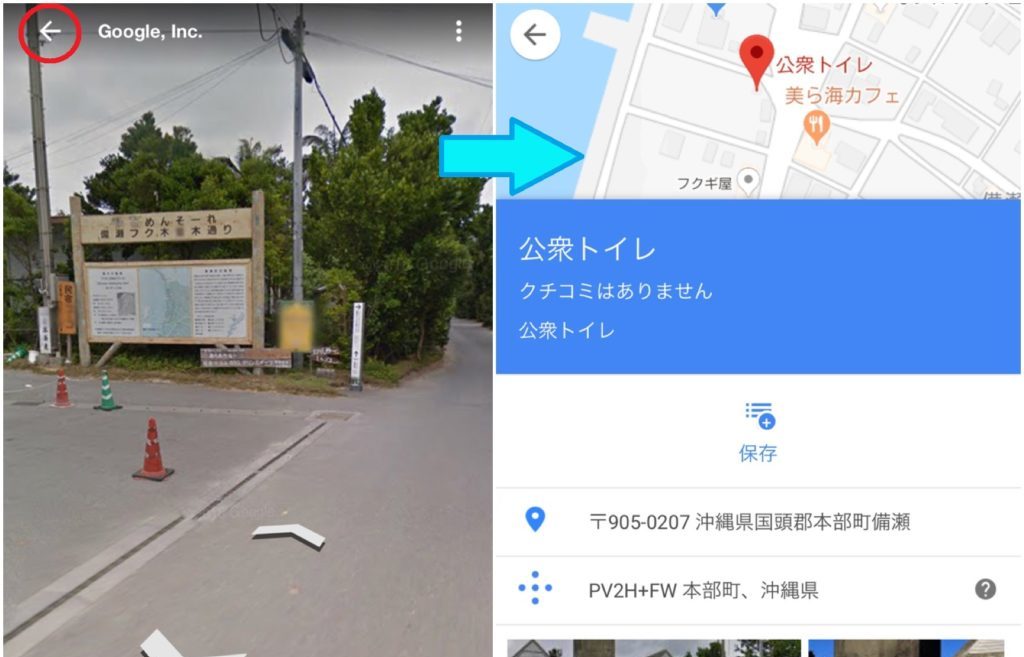
2.ストリートビューで確認した目的地のマップコードを調べる手順
Googleマップのストリートビューで目的地の場所を確認したら、その場所のマップコードを調べます。
1.「Googleマップ マップコード」でネット検索し、『Googleマップでの日本マップコード検索』を開きます。
2.検索窓(赤枠部分)に、施設名や住所を入力して検索します。
《例》「備瀬のフクギ並木」と入力して検索しました。
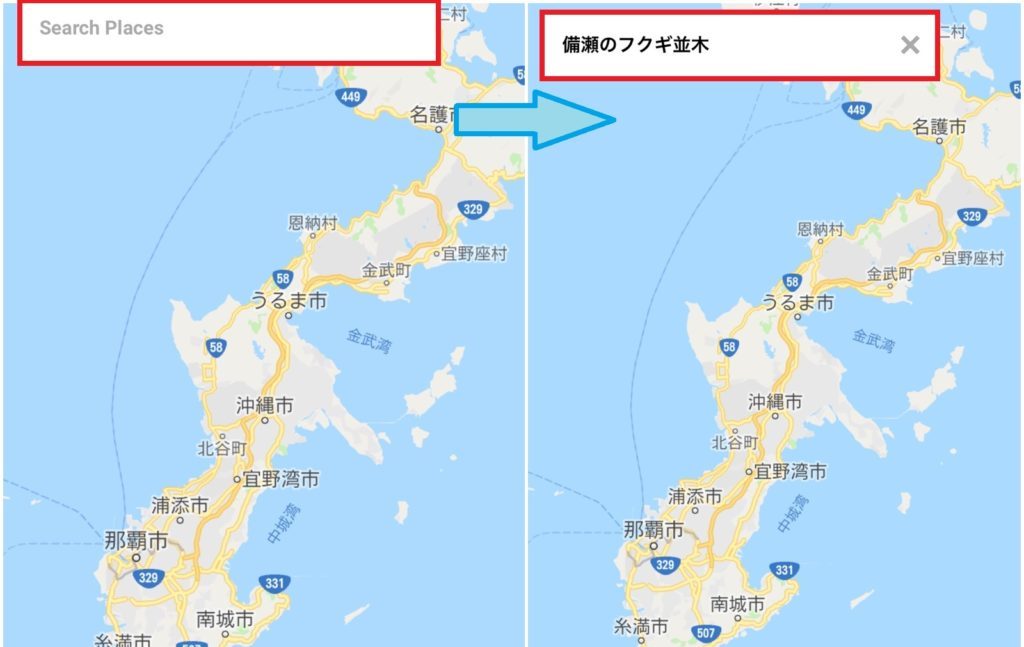
3.表示されたら、詳細がわかる大きさまで地図を拡大します。
※このとき、画像下に表示されてるマップコードは無視してください。
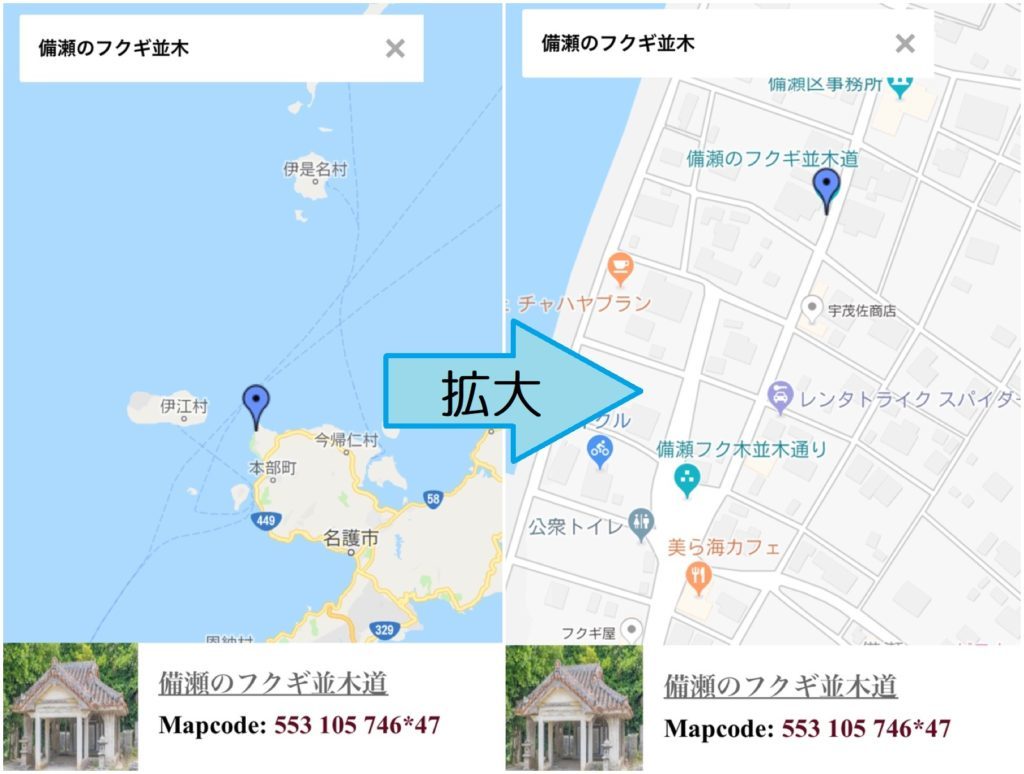
4.Googleマップのストリートビューで確認した、目的地の場所をタップします。
タップしたところに赤い位置マークが付いて、その場所のマップコードが画像下(赤枠部分)に表示されます。
※マップコードが出てこないときは、手順5の下に書いてある注意書きを見てください。
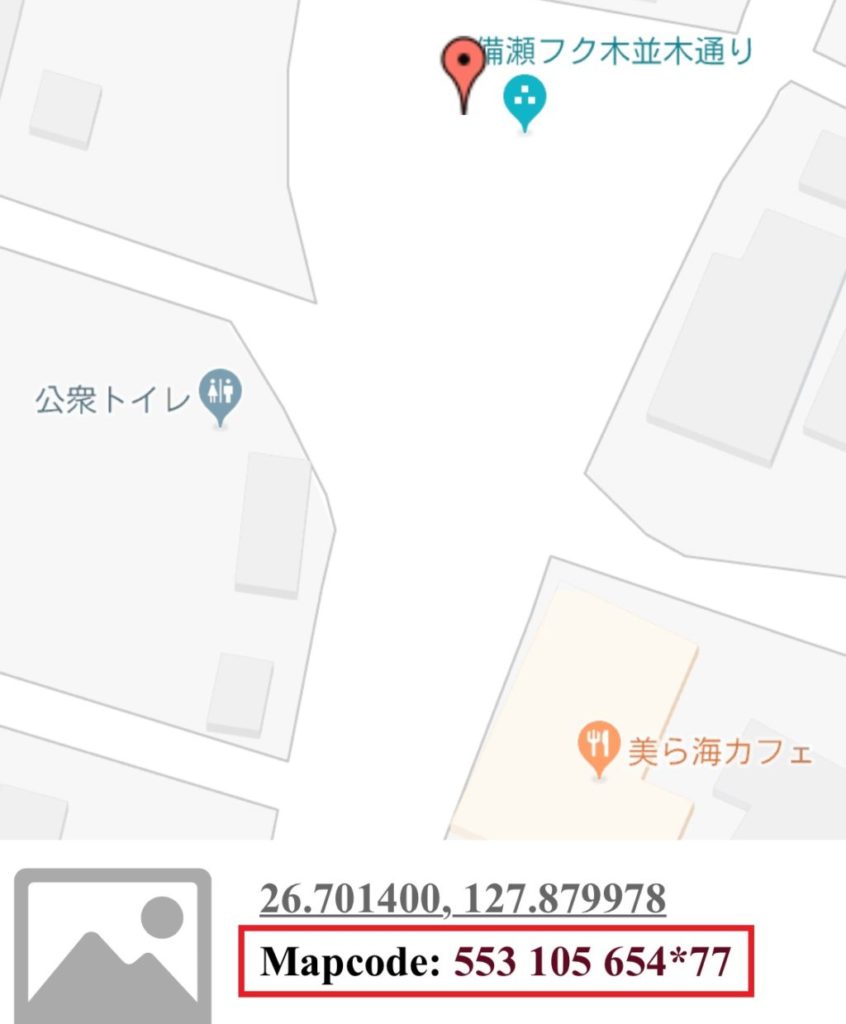
5.『Mapcode:』の後ろの数字を、カーナビに入力するときに使います。
上の画像だと、「553 105 654*77」の部分です。
もともと地図上にある施設のマークをタップすると、住所などの詳細が表示されて、マップコードが出てきません。
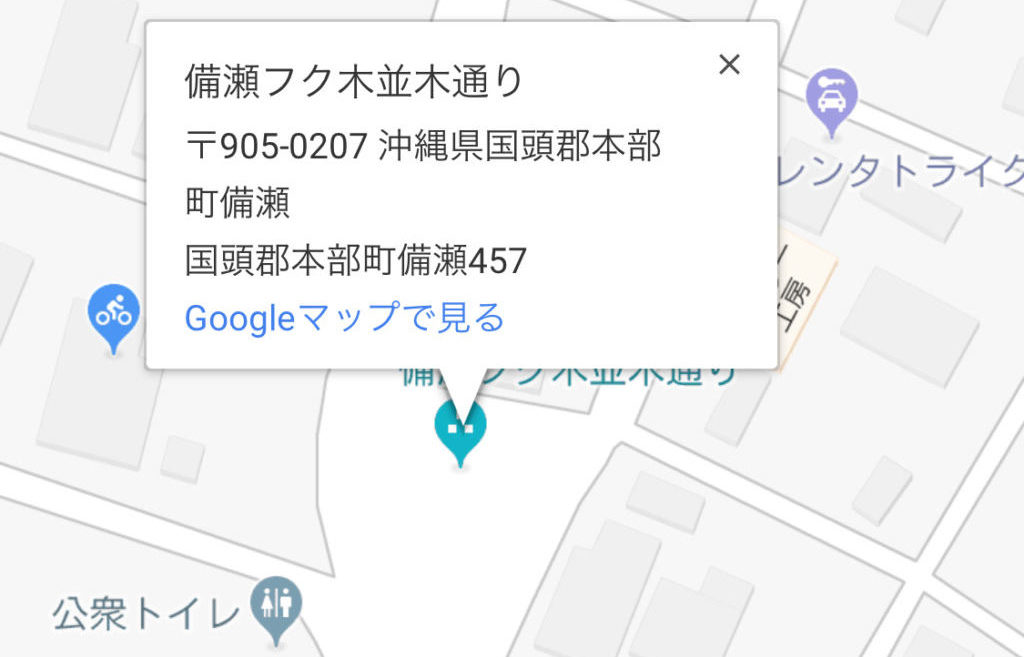
拡大して、施設のマークからずれた場所をタップすると、マップコードを表示できます。
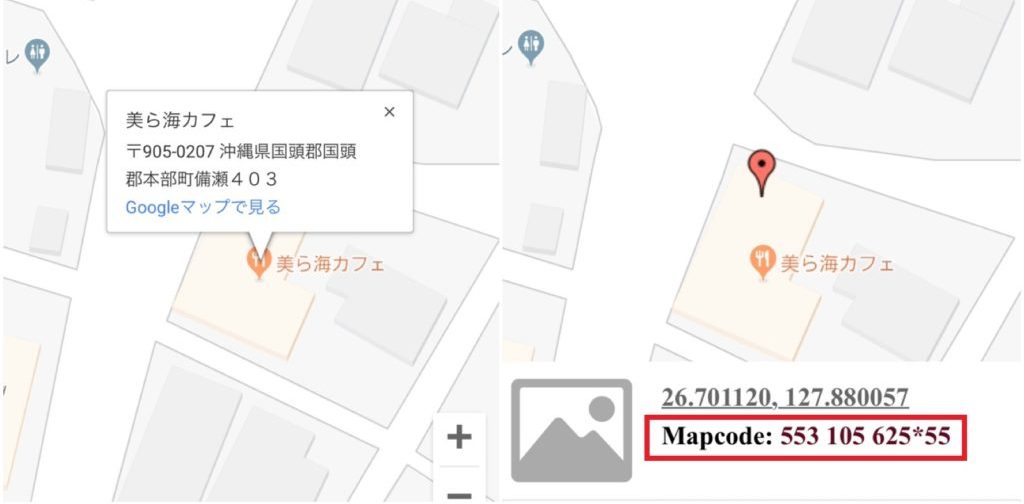
カーナビにマップコードを入力する
マップコードがわかったら、いよいよカーナビに入力していきます。
カーナビの機種によって画面は違いますが、参考にしてみてください。
1.メニュー画面を開き、目的地設定を選択します。
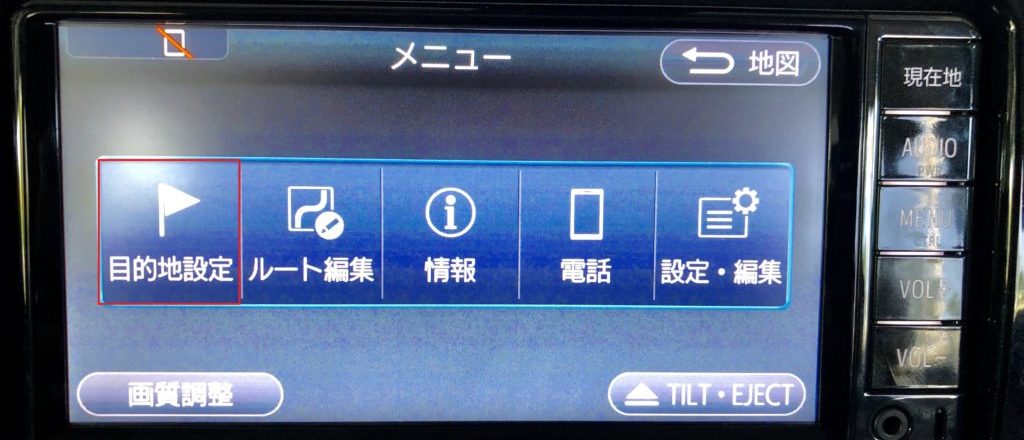
2.目的地設定の画面の中にある、マップコードを選択します。

3.マップコードを入力する画面が出てくるので・・・
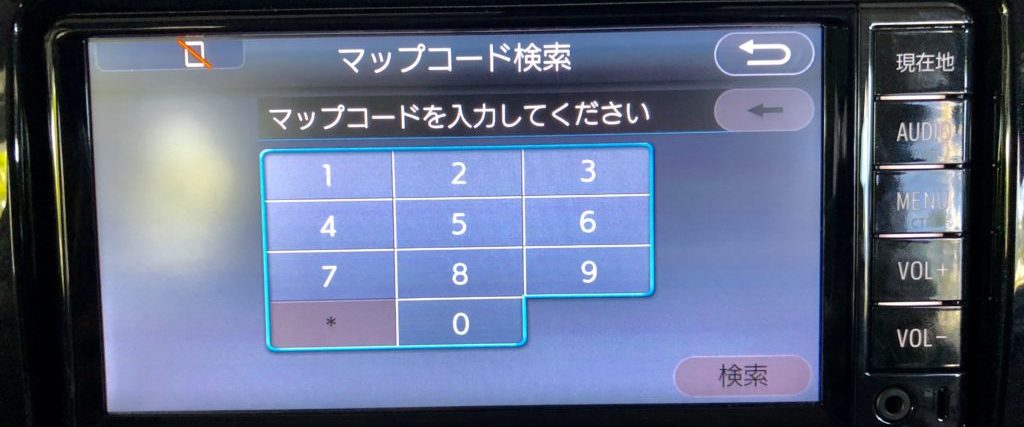
4.先ほど調べた目的地のマップコードを入力して、検索を押します。
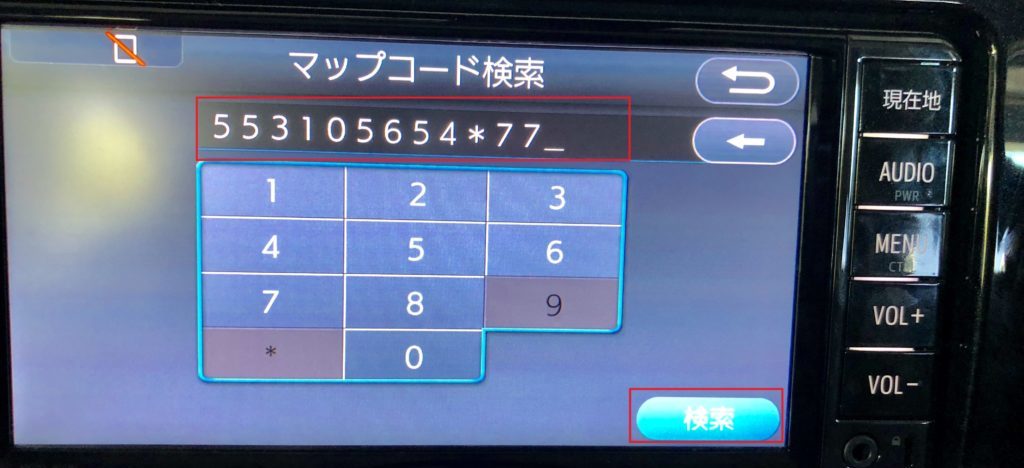
カーナビによって、半角スペースや*(アスタリスク)の入力ができないことがあります。
入力ができないときは、以下を試してください。
- 半角スペースを無視して入力する
- *(アスタリスク)より前の数字のみを入力する
*(アスタリスク)より前の数字のみの場合、目的地の範囲が約30m四方になります。
5.新規目的地を選択します。
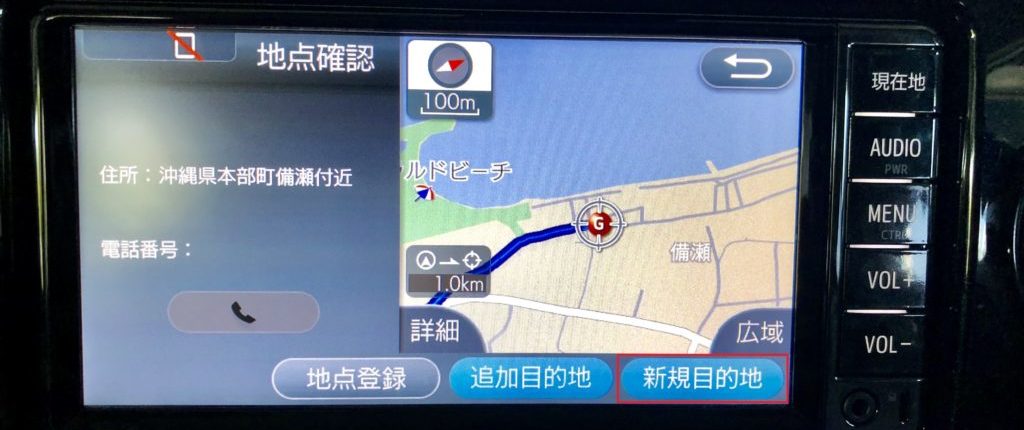
6.ルートを確認して、案内開始を押せばOKです。

まとめ
目的地のマップコードを調べる方法は、少し手間がかかって面倒くさい部分もありますが・・・
マップコードさえわかってれば、住所で検索するより簡単です。
- 施設の駐車場をピンポイントで目的地に設定したい
- 住所検索だと一致する番地が出てこない
こんなときには、とても便利だと思います。
それと、事前に行く場所が決まってるなら、マップコードを調べておくのをおすすめします。
マップコードさえわかってれば、旅行当日のルート検索はスムーズにできると思いますよ!
やり方の〔例〕で使ってた、『備瀬のフクギ並木』へ行ってきたときの記事です。