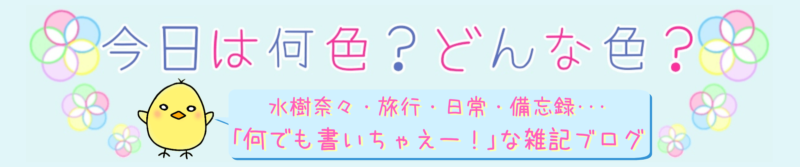この記事には広告を含む場合があります。
記事内で紹介する商品を購入することで、当サイトに売り上げの一部が還元されることがあります。
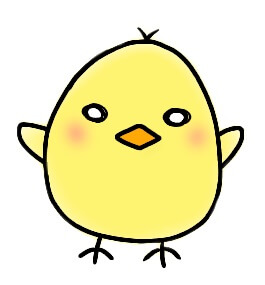
こんにちは!
シロみむ(@naniiro_blog)です。
先日、カメラや家電をレンタルできるサイト『Rentry』で人気のアクションカメラ GoProをレンタルしました。
初めてRentryのサイトを使ったんですが、初めてだと、
- レンタルする手続き方法ってどんな感じなの?
- レンタル後に返却するのって簡単にできるの?
みたいに、勝手がわからなくて不安になることありませんか?
というわけで、初めてRentryを使う人が少しでも安心してレンタルできるように・・・
この記事では、Rentryで商品をレンタルする方法、商品を返却する方法について紹介します。
画像付きで手順を説明しているので、Rentryでレンタルするときの参考にしてみてください。
関連GoPro HERO7 Black 初心者セットをRentryで借りた感想!旅行がより楽しくなったよ
Rentryで商品をレンタルする方法・手順
ここでは、Rentryの公式サイトでレンタルの手続きをする手順を紹介します。
Rentryの公式サイトにアクセスする
まずは、Rentryの公式サイトにアクセスします。
公式サイトはこちら!
レンタルしたい商品を選ぶ
Rentryの公式サイトにアクセスしたら、レンタルする商品を選んでいきます。
ここでは、「GoPro HERO7 Black初心者セット」をレンタルする流れで説明していきます。
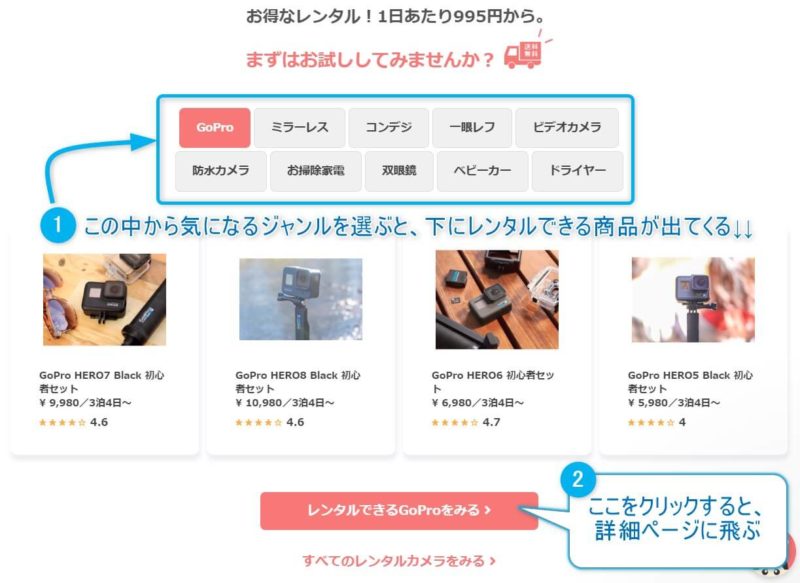
まずは、レンタルしたい商品ジャンルをクリックします。(画像①のとこ)
すると、すぐ下にレンタルできる商品がいくつか表示されます。
上の画像では「GoPro」を選んでるので、GoProのレンタル商品が並んでます。
これだけだと、すべての商品が表示されるわけではないです。
すべての商品を見たい場合は、「レンタルできる○○をみる」のボタンをクリックして、各ジャンルの詳細ページを開いてください。(画像②のとこ)
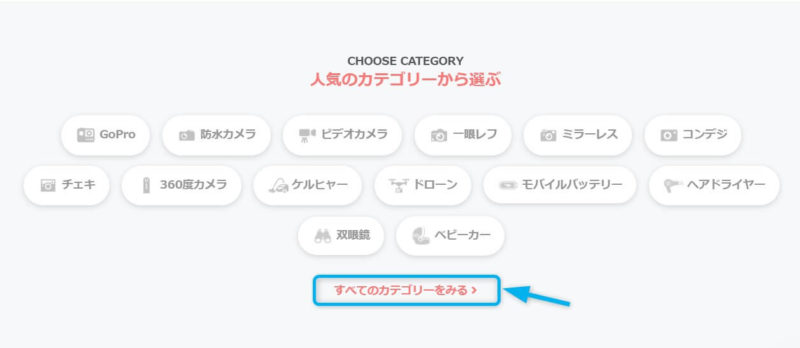
トップページの下の方にある、「すべてのカテゴリーをみる」をクリックすると、商品ジャンル一覧にない商品も出てきます。
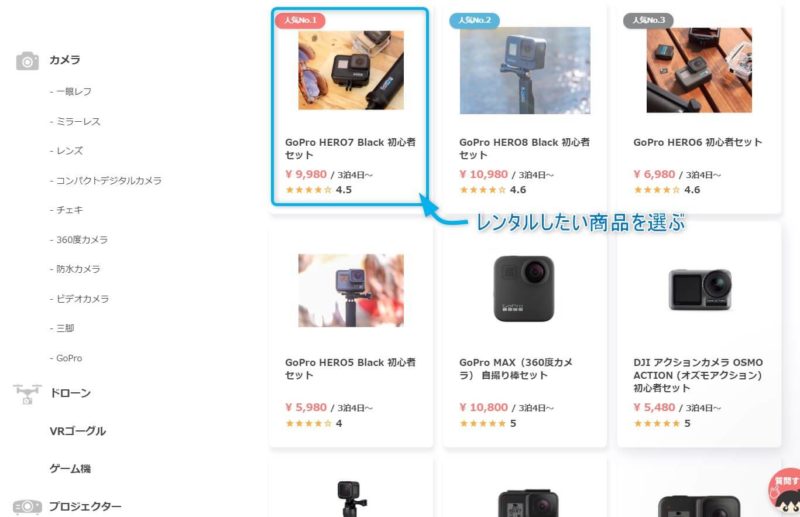
各ジャンルの詳細ページを開いたら、レンタルしたい商品を選んでクリックします。
上の画像では「GoPro HERO7 Black初心者セット」を選択しました。
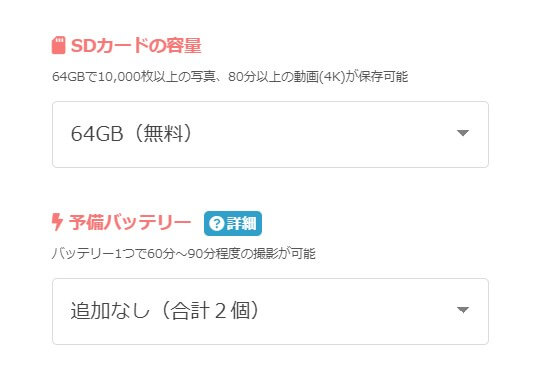
レンタルする商品にもよりますが、開いたページを少し下に進むと、追加できるアクセサリーの選択画面があります。
「GoPro HERO7 Black初心者セット」の場合は、SDカードとバッテリーを追加するかどうかが選べます。
追加の必要がなければそのまま次に進んでください。
追加したい場合は、各項目をクリックすれば追加選択できます。
追加料金も表示されてるのでわかりやすいです。
レンタルする期間を決める
レンタルする商品が決まったら、さらに下に進んでレンタル期間を決めます。
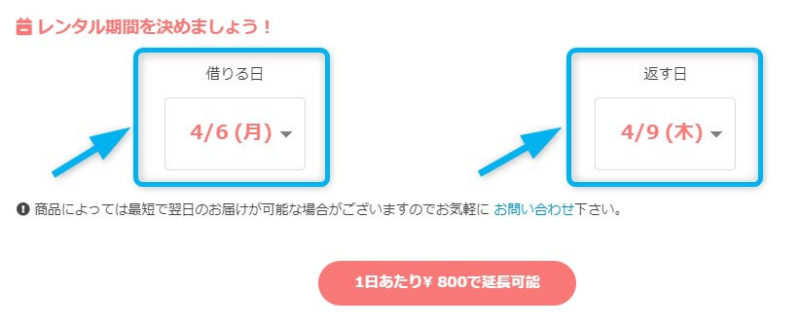
「借りる日」と「返す日」の日付部分をクリックすると、カレンダーが表示されます。
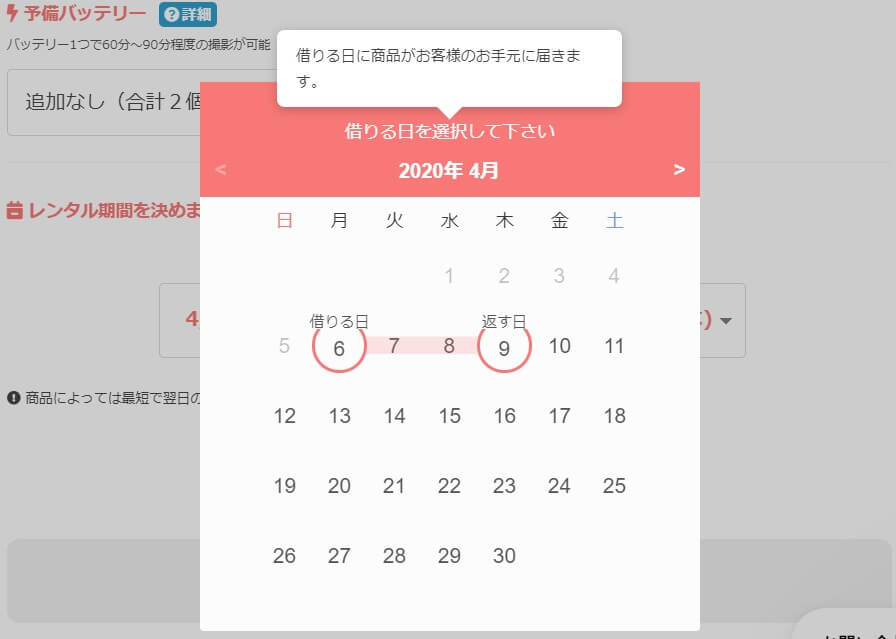
カレンダーの日にちをクリックすれば、借りる日と返す日を自由に選べます。
※「GoPro HERO7 Black初心者セット」の場合、選べるレンタル期間は最短で3泊4日からです。
※カレンダー以外の場所をクリックすれば、元の画面に戻ります。
商品とレンタル期間を確認して注文する
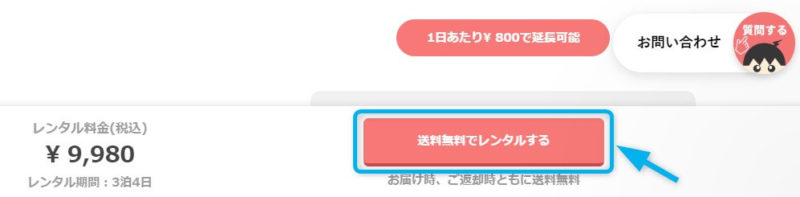
レンタルする商品、レンタル期間に変更がなければ、「送料無料でレンタルする」をクリックします。
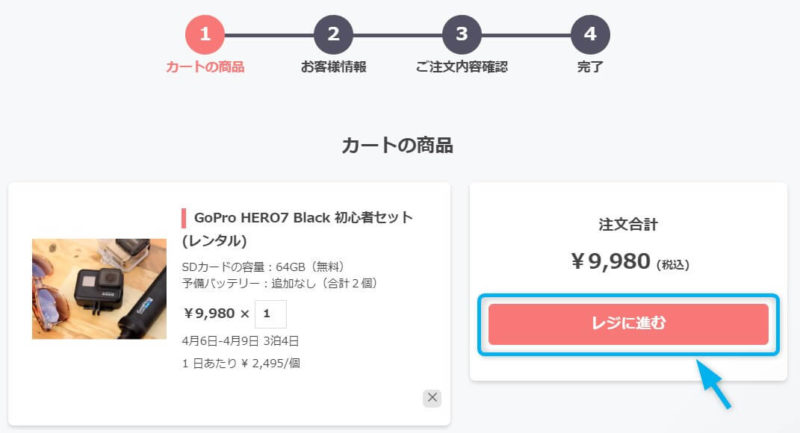
商品の情報、レンタル料金、レンタル期間を確認して、「レジに進む」をクリックしてください。
ログインまたは会員登録をする
商品が決まると、ログイン画面が出てきます。
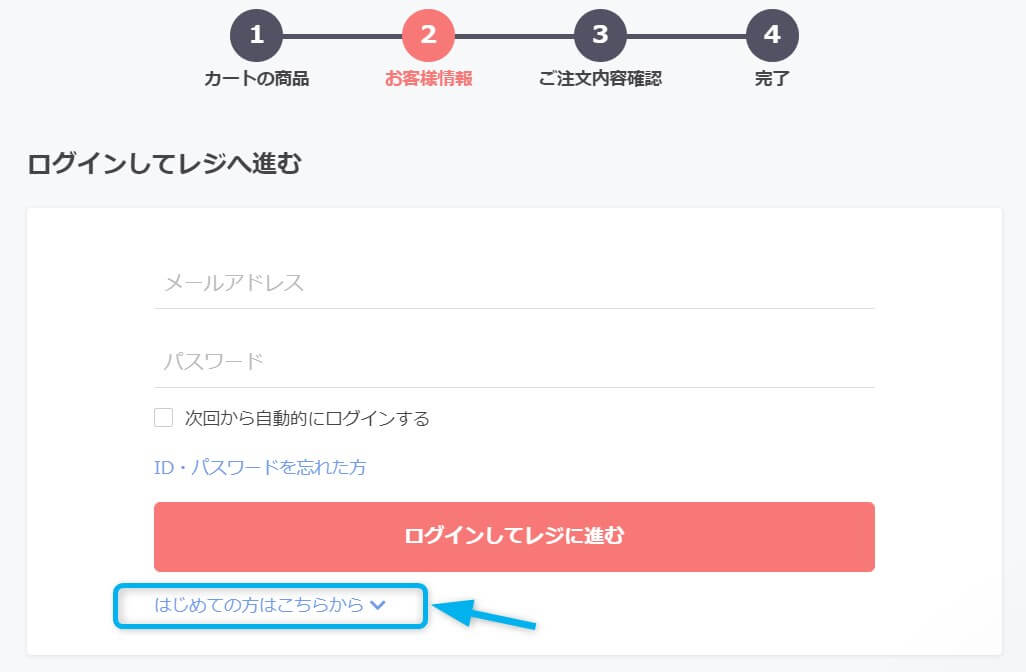
メールアドレスとパスワードを入力して「ログインしてレジに進む」をクリックしてください。
「はじめての方はこちらから」をクリックして、会員登録画面に進みます。
- お名前
- お名前(フリガナ)
- 住所
- 電話番号
- メールアドレス
- パスワード
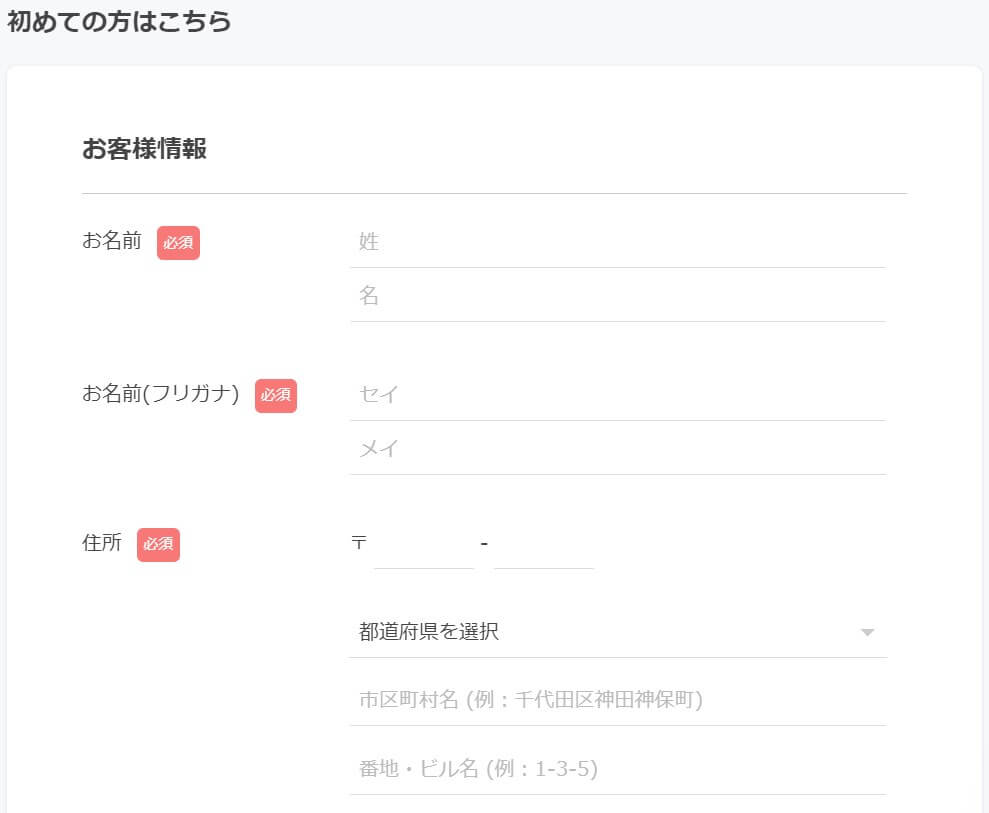
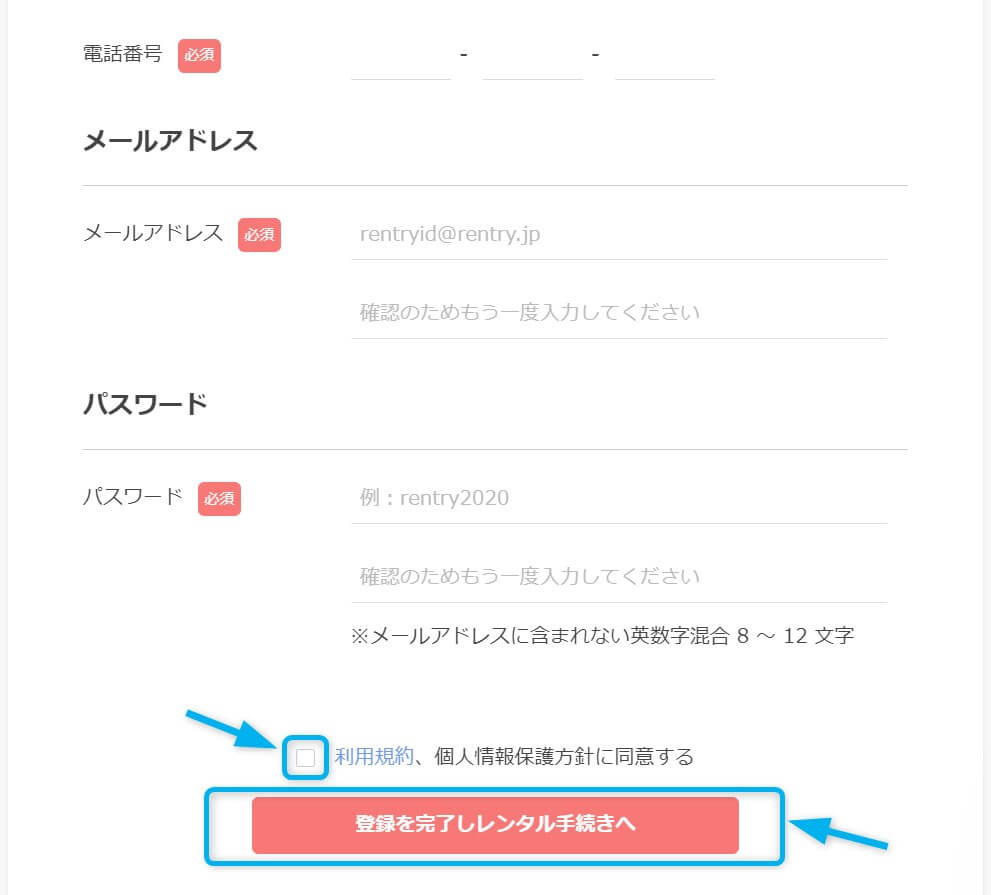
表示されてる入力欄をそれぞれ記入できたら・・・
利用規約を確認してチェックボックスにチェックを入れ、「登録を完了しレンタル手続きへ」をクリックしてください。
クーポンがあれば入力する
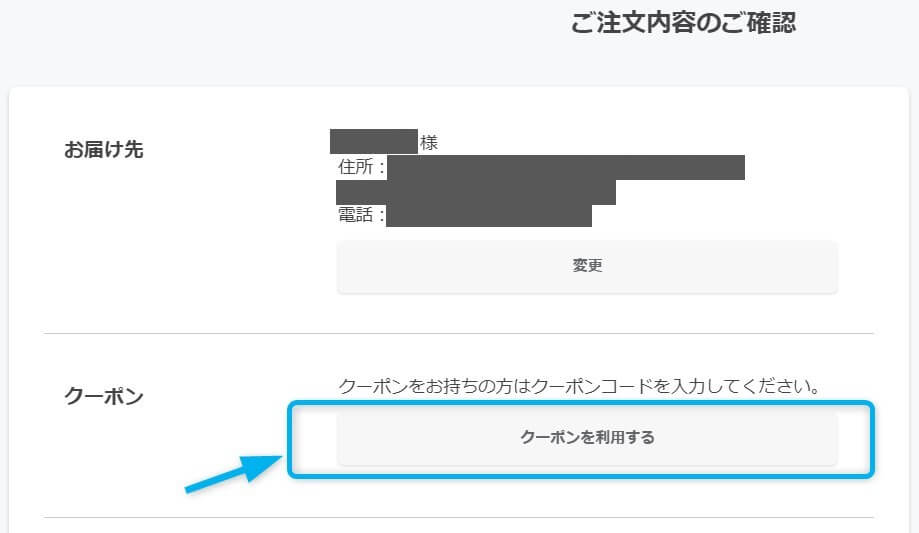
先ほど入力した住所などが表示されてるので、間違いがないか確認してください。
クーポンがある場合は、「クーポンを利用する」をクリックします。
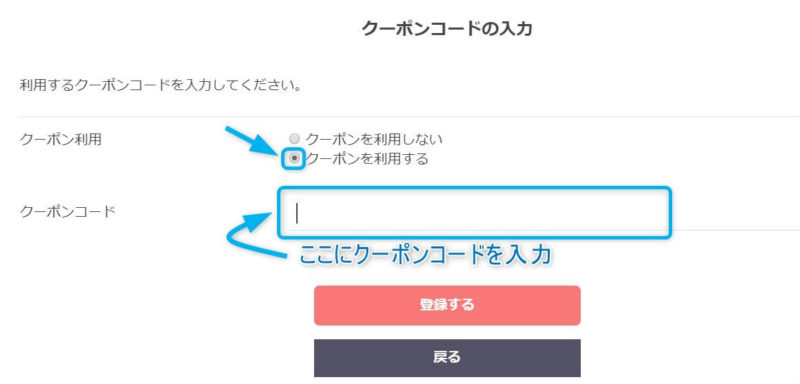
「クーポンを利用する」をクリックすると、クーポンコードの入力画面が出てきます。
クーポンを利用するのチェックボックスにチェックを入れ、クーポンコードを入力して、「登録する」をクリックすればOKです。
お支払い方法とお届け時間を入力する
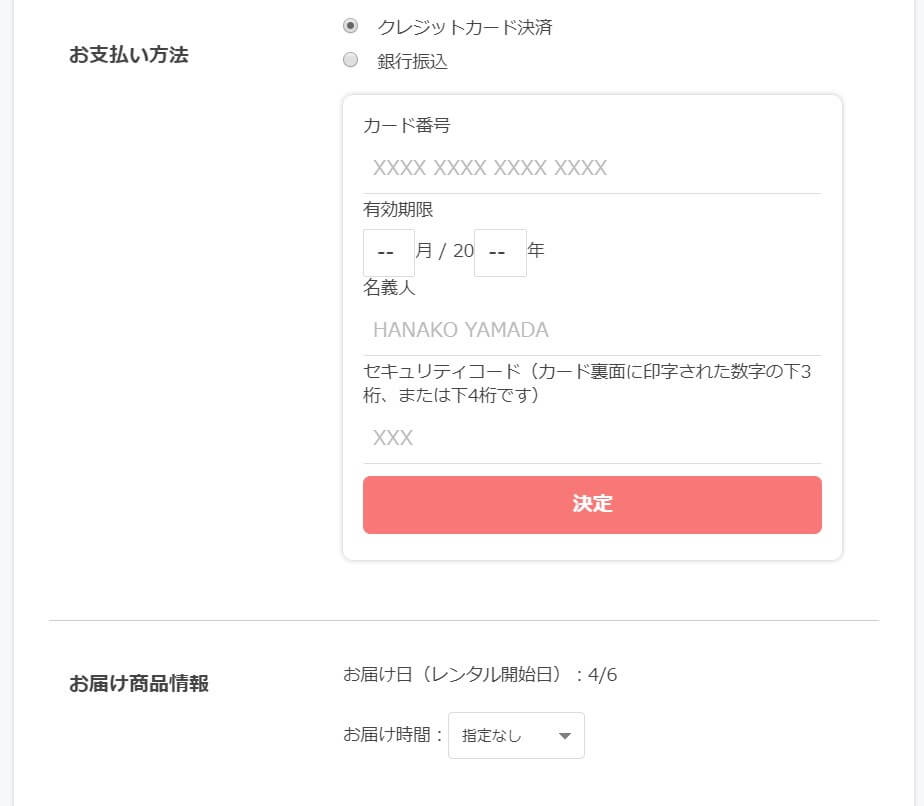
お支払い方法の画面で、
- クレジットカード決済
- 銀行振込
のどちらかにチェックを入れ、クレジットカード決済の場合はクレジットカード情報を入力します。
商品のお届け時間も選択できるので、選択してください。
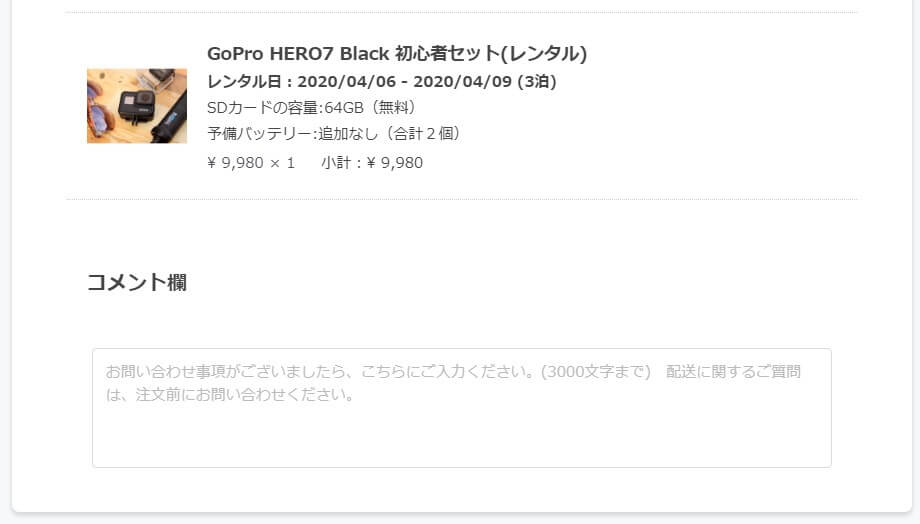
注文内容に間違いがないか再度確認してください。
コメント欄はお問い合わせ事項があれば記入します。
なければ空欄のままでOKです。
注文を確定させる
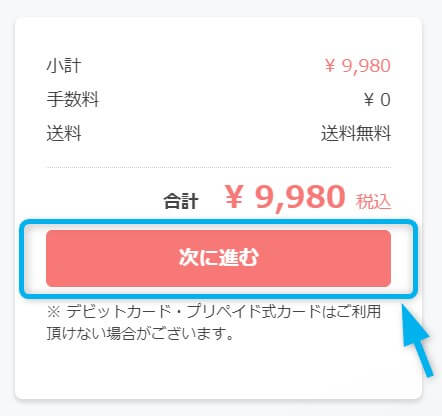
入力した情報と商品情報に間違いがなければ、「次に進む」をクリックします。
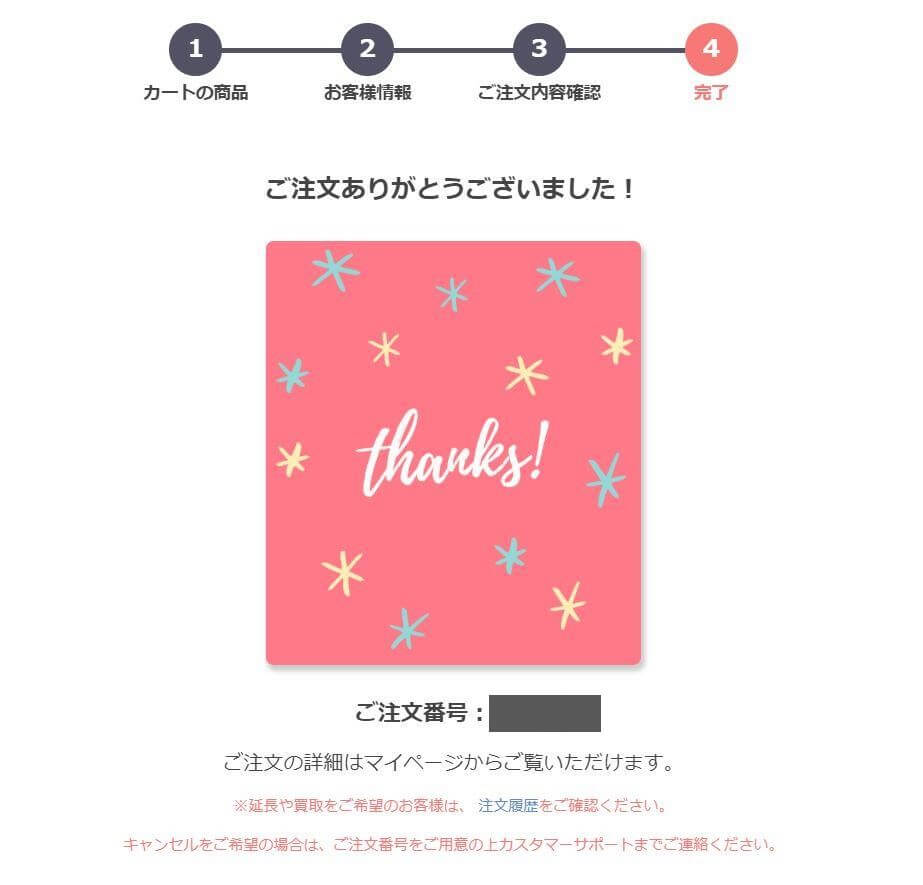
この画面が出たら、レンタル手続きは終了です。
注文が完了すると、「[Rentry]ご注文ありがとうございます」と自動配信メールが届きます。
その後、商品の在庫確認ができると「[Rentry]ご注文確定のお知らせです。」というメールが届き、無事注文完了となります。
Rentryに商品を返却する方法・手順
ここでは、Rentryに商品を返却する手順を紹介します。
届いた時と同じように商品をダンボールに入れる
届いた時と同じように商品をダンボールに入れます。
ガムテープは自分で用意する必要がありますが、ダンボールと緩衝材は、届いたときの物をそのまま使えばOK!
捨ててしまった場合は自分で用意しないといけないので、捨てないように注意しましょう。
返却伝票を記入する

返却伝票も荷物の中にあらかじめ入ってるので、自分で用意する必要はありません。
お届け先、品名は記載された状態で届きます。
ご依頼主の欄に自分の住所、名前などを書くだけでOKです。
私は一応、お届け先のご希望時間帯の欄は「わからない場合」にチェックを入れました。
コンビニなどから返却する

ダンボールに返却伝票を貼り付けて、コンビニに持って行けば郵送できます。
送料はRentryが負担してくれるので、自分で払う必要はないです。
コンビニのレジで店員さんに、
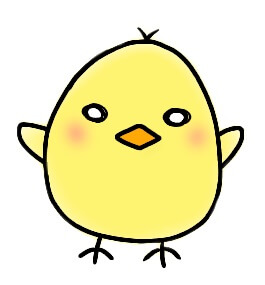
着払いでお願いします。
と言って荷物を渡せばOK。
お届け希望日などは、店員さんが「最短の日付でいいですか?」って確認しながら記入してくれました。
最後に、依頼主用の控え用紙とレシートを受け取ったら返却手続き完了です。

荷物を送るの初めてで緊張したけど、やってみたらめっちゃ簡単で心配すること何もなかったよ!
- ファミリーマート
- セブン・イレブン
- デイリーヤマザキ
まとめ:Rentryのレンタルはとっても簡単!
Rentryは、借りるのも返却するのも、とっても簡単にできちゃいます。
初めてのレンタルでも、心配しなくて大丈夫ですよ。
気になるカメラや家電があるけど、購入するのは悩む…。
そんなときは、Rentryでレンタルしてみてください。
公式サイトはこちら!